File Explorer is a free tool specifically designed to transfer photos and videos between mobile phones and computers. No extra software is needed, only a USB cable for transferring the images. Now, you can follow the steps below to transfer photos from iPhone to PC with File Explorer. Transfer Photos At Ease Today! In a nutshell, it’s always recommended to know the various methods on how to transfer photos from iPhone to computer – with or without the iTunes app. Indeed, it is considered one of the best practices to make regular backups of your treasured memories or even files in case of unforeseen software glitches. Photo Transfer App is compatible with Mac OS X 10.6 or later. The bundle id for Photo Transfer App for Mac is com.erclab.mac.phototransferapp. This free software for Mac OS X was originally produced by ERCLab. The most popular versions among Photo Transfer App for Mac users are 2.2, 2.1 and 2.0.
When it comes to choosing a suitable transfer software, there are three key factors should be taken into consideration: transfer speed, photo quality, and storage space. A fast transfer speed can significantly reduce the waiting time; More photos quality choices enable you to transfer photos without losing quality; Unlimited free storage brings you great convenience for transferring large photos.
It is hard to find one that can meet all requirements, but you can choose the one that most matches your needs. If you're looking for such a tool, here are some best free software worth a try!
- EaseUS MobiMover
- File Explorer
- Windows 10 Photos App
- iCloud for Windows
- iTunes
How to Transfer Photos from iPhone to PC via EaseUS MobiMover
EaseUS MobiMover is the first utility we recommend. With this light iPhone data transfer tool, you can easily get all or part of photos moved to a PC with several clicks. The best part of this tool is that it has no restrictions on the number of photos you can transfer and has no internet requirement. This undoubtedly makes the transfer process incredibly easy and convenient.
Beyond that, it has many other outstanding features:
- Easy to use
- Good transfer speed
- Unlimited storage (This depends on your computer's storage space)
- No quality loss
- No internet required
Besides, if you're struggling to copy photos from iPhone to iPhone, it is also a good option. Now, you can free download it on your computer and start to transfer photos.
Step 1. Connect your iPhone to PC running Windows 7 or later. Run EaseUS MobiMover, choose 'Phone to PC' and click the 'Next' button on the screen. This mode allows you to transfer data from iPhone to PC in one click.
Step 2. MobiMover supports transferring audio, videos, pictures, books, contacts, messages, etc. from iPhone to PC. Here, choose 'Pictures' only. MobiMover will save the files on your desktop by default. You can customize the path as you need.
Step 3. Now, click the 'Transfer' button to start transferring photos from your iPhone to PC. The transfer time depends on the file size. Wait patiently
How to Transfer Photos from iPhone to PC for Free via File Explorer
File Explorer, a file manager application for PCs, also does an excellent job transferring photos and videos between mobile phones and computers. It doesn't require an internet connection and has no restrictions on the number of photos you can transfer.
The only drawback of this way is that if you want to transfer photos selectively, you have to spend much more time selecting the items since all photos and videos are all stored in the folder in an unorganized way.
To transfer photos from iPhone to PC via File Explorer:
Step 1. Connect your iPhone to your PC via a USB cable.
Step 2. Open File Explorer on your computer. If you're using Windows 8 or Windows 10, you can open it by pressing Windows key + E.
Step 3. Click on the 'This PC' in the sidebar. Then you will see your iPhone under 'Devices and drives.' If you're using Windows 7, then your iPhone is under 'Computer.'
Step 4. Double click your iPhone's name and then click on 'Internal Storage' then DICM.
Step 5. Find the folder that holds the photos you'd like to import and drag (copy) them to the folder you want to house them.
How to Transfer Photos from iPhone to PC with the Windows 10 Photos App
The Photos app is a free photo viewer and editor included with Windows 10. With it, you can free to view and manage photos on your computer or an external device. Only a USB is needed for this method.
To transfer iPhone pictures to PC with Windows 10 Photos app:
Step 1. Open Photos on your PC from the Start Menu, desktop, or taskbar. Meanwhile, connect your iPhone to your PC.
Step 2. Click 'Import' in the upper-right corner.
Step 3. Click 'From a USB device.'
Step 4. Choose the photos you'd like to import.
Step 5. Click 'Continue.'
How to Transfer Photos from iPhone to PC via iCloud Wirelessly
iCloud for Windows is another application that worth a try. Before making use of this application, several things should be noted:
- Make sure you've installed the iCloud application on your computer
- Make sure both your iPhone and computer have connected to a stable internet
- Make sure your iCloud has enough storage
To transfer photos from iPhone to PC via iCloud:
Step 1. First of all, you'll need to enable iCloud Photo Library on your iPhone.
- Go to your Settings.
- Tap [your name].
- Tap 'Photos.'
- Enable 'iCloud Photo Library.'
Step 2. Then you can download photos from iCloud to your PC.
- Open the iCloud Control Panel on your computer.
- Click 'Options' next to Photos.
- Tick the box next to 'iCloud Photo Library' and 'Download new photos and videos to my PC.'
- Go to your computer to check the photos and videos from your iPhone.
If you didn't install the iCloud Control Panel on your computer, you could go to the iCloud website to get the job done as well.
Step 1. Go to iCloud.com on your computer and sign in with your Apple ID and password.
Step 2. Select 'Photos' to view all photos stored in your iCloud.
Step 3. Choose and download the items to your PC.
How to Transfer iPhone Photos to PC via iTunes
iTunes can also help you make a copy of your photos to the computer. But the images you backed with iTunes are not viewable unless restoring them to your iPhone or iPad, which will erase your current data on the iPhone.
Step 1. Plug your iPhone into the computer with a USB cable, then launch iTunes.
Step 2. Find the device icon on the menu and click the 'Photos' tab under the Settings section.
Step 3. From the right side of iTunes, tick the 'Sync Photos.'
Step 4. Select 'all photos and album' or specific files and click 'Apply.'
Step 5. Wait for the syncing process to complete, and then click 'Done.'
Step 6. Then, you can find your backup on the computer.
The Bottom Line
We hope you have successfully transferred photos from iPhone to PC with the five software we offered in this post. If you have any questions about this topic, then you can contact us to help you out. During the process of transferring, you may meet data loss. If that unfortunately happens, don't forget to find the lost photos back.
Transferring photos between computer and other devices is quite common nowadays, for more and more people become photo-lovers with the development of phone camera. As we all know that photos may take much space on phone, which calls for the help of some best photo transfer app for windows 10 and for Mac to transfer photos from phones to computer for backup. This guidance will recommend you some best photo transfer app for Mac and for Windows 10, and you can learn how to use photo transfer app as well.
Part 1: Recommendation of Best Photo Transfer App for Windows 10
In order to realize the smooth photo transfer, you can read the contents in this part to know some best photo transfer app for Windows 10. You can know their basic features to some extent after you go over the whole part.
No.1 CopyTrans Photo
CopyTrans Photo transfer app is regarded as one best photo transfer app for Windows 10, which can be used to transfer photos from computer to iPhone or from iPhone to computer. The two-way function offers much convenience to users.
Basic features
1. It enables users to transfer photos in various formats, such as BMP, JPG, TGA, GIF and etc. via dragging and dropping process.
2. Users can manage photos by creating diverse albums with the option of slideshow.
3. It also supports the transfer, preview and backup of videos.
4. Users are also able to view the additional info of photos, such as the size, format, altitude and geo-location as well.
No.2 WinX MediaTrans
Best Photo Transfer App For Mac
As one photo transfer app for PC, WinX MediaTrans can be employed for single or multiple photo transfer, which owns easy interface and layout. The transfer speed of it is high and it is able to help you to export 100 pictures in 4K within just 8 seconds. Users are allowed to transfer 30 photos for free every day.
Basic features
1. You can use it to show photos with big or small icon according to your need.
2. It is able to display photos albums download from third-party software for later use.
3. You can manage group pictures by timeline and find your desired items quickly to meet your transfer demand.
4. The drag-and-drop process to transfer photos makes it much more simple to realize your transfer aim.
5. You can also make use of it to deal with transfer issues of songs, videos and other types of files as well.
No.3 iMazing
This photo transfer app for PC is once named DiskAid, which enables users to transfer photos in Camera Roll, Photos albums and iCloud Shared Albums of iDevices to PC via USB or Wi-Fi.
Basic features
1. People in different territories can use it easily for it offers 10 interface languages to users.
2. You can take advantage of it to organize songs, videos, apps, contacts and etc. on iDevices or Windows 10.
3. The clone function of it can assist users to copy data from one iDevice to another easily.
In spite of the recommendation of some photo transfer apps, I would also like to introduce some top photo editing apps for iOS devices for you as you like.
Part 2: Recommendation of Best Photo Transfer App for Mac
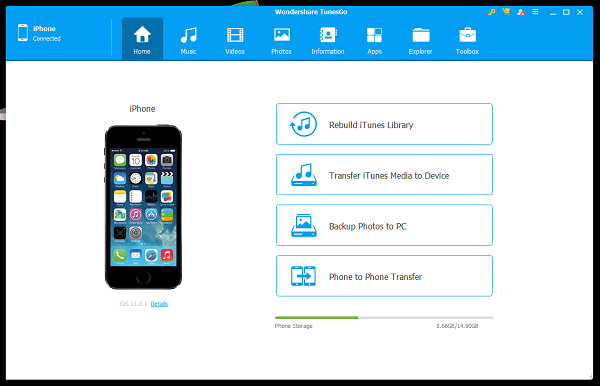
When it comes to the best photo transfer app for Mac, you may have no idea on which one to choose. Refer to the contents shown below to contract the range.
No.1 MacX MediaTrans
MacX MediaTrans is seen as best photo transfer app for Mac, which supports users to transfer pictures from iDevices to Mac or import pictures from Mac to iOS devices in batch.
Basic features
1. You can realize 100 4K photos transfer in only eight seconds. The speed is quite high.
2. You can also make use of it to delete a bulk of photos from iDevices as well.
No.2 iExplorer
This best photo transfer app for Mac has a similar interface with iTunes, which is more powerful than iTunes in many respects.
Basic features
1. You can use it to transfer songs, videos from iDevices to Mac computer.
2. It also supports users to export the text messages, voicemails, calendar events and other files from iPhone to Mac as well.
3. It is quite convenient for you to back up iDevices to computer.
No.3 AnyTrans
AnyTrans can be used both on Mac and iDevices for photo transfer. Its interface is quite clear-cut, which makes the transfer steps more simple. It can show pictures on a basis of albums, which also supports other operations, such as creating a new album, deleting songs, renaming an album and so on.
Basic features
1. It has been preloaded 8 kinds of interface languages.
2. You can make use of it to export songs, videos and other files from iDevices to computer or vise versa.
3. The photo transfer between Apple devices is also supported by this best photo transfer app for Mac.
4. It supports to load the library of iTunes and can export desired items to computer or Apple devices.
Part 3: How to Use Best Photo Transfer App — Leawo iTransfer
Here I would like to recommend you the best photo transfer app for Mac and for Windows 10 — Leawo iTransfer. Among all third-party tools, iTransfer stands out for its professional features. You can make use of it to fix the transfer issues of 12 kinds of files, including photos, music and etc. It is quite convenient to apply and if you want to know how to use it, you can follow me to read the detailed steps on how to transfer photos from Mac to iPhone for instance.
Leawo iTransfer for Mac
☉ copy files among iOS devices, iTunes and PCs with ease.
☉ copy up to 14 kinds of data and files without iTunes.
☉ Support the latest iOS devices like iPhone 7, iPhone 7 Plus, etc.
☉ Play back, view, and delete data and files on iOS devices.
Step 1: Open Leawo iTransfer for Mac and Connect iPhone to Mac
Run Leawo iTransfer for Mac on your computer and then insert iPhone into Mac with proper USB cable. It will detect you iPhone automatically. As for Windows 10, the first operation is the same.
Best Photo Transfer Software
Step 2: Click “Photos” Option and Add Pictures to iPhone
Move to the “iPhone icon” and then choose the panel of “Photos” under the menu of “LIBRARY” to check all pictures on iPhone. In order to export photos from Mac to iPhone, you need to click on “File > Add > Add File” or “File > Add > Add Folder” to add photos you need by browsing your Mac folders to find the desired pictures. After you find them, click on the “Open” button. Thus, the software will immediately send photos from Mac to iPhone. In a few seconds, your Mac photos will be on iPhone.
It is quite effective to use Leawo iTransfer to solve the photo transfer issues between iDevices, PCs or Mac. The steps on Windows 10 and Mac are the same. You can now download and install Leawo iTransfer for Mac on Mac computer and Leawo iTransfer on Windows 10 to realize your photo transfer aims.
