The other day I decided to upgrade and rebuild my test PC. This is simply a machine I can use for installing and trying out software as well as trying slightly more adventurous things out I wouldn’t, or couldn’t do on my normal machine. Sometimes a virtual machine might do the job, but often there’s no substitute for getting the required tasks done on real hardware for the most accurate results. Some of you will probably have an old second PC or laptop and use it in a similar way.
One thing you do want when using a system that you know is going to have issues, is a complete backup of the operation system. The System Restore option or snapshot software like Comodo Time Machine might get things back running, but there’s nothing like restoring the Windows installation to a known completely clean and stable state.
Bearing that in mind, I made a bootable USB stick and created some backups using EaseUs Todo Backup Workstation. Unfortunately, I put the recovery files on a slow stick and it took forever to boot into the backup software. It was then I remembered that there exists the ability to take an ISO image and get it to boot from hard drive using the Windows Vista and 7 Boot Manager. This would make booting into the recovery environment far quicker and also removes the need to use a CD or plug in a USB stick every time.
Well, if you are searching for a free utility that allows users to select an ISO file, a DVD or even a folder as a boot disk source, then you need to install WiNToBootic. WiNToBootic is a portable tool that doesn’t need installation and it can be used to create a bootable USB flash drive. Creating a bootable drive from an ISO file (disk image) allows you to do a lot of things, including installing an OS and helping you execute system repairs. However, specialized software is required to make sure that the boot information is copied along with the other files and folders in order to make it bootable. Choose the menu 'File Properties' to set the iso file properties. Click on the 'Save' button on toolbar, or click on the 'File Save As.' Choose the menu 'Action Boot Add Boot Information' to load a bootable image file. Save the iso file to 'Standard ISO Images (.iso)' format. To make bootable CD, please burn the iso file to a blank CD / DVD disc. However, an x86 destination computer can boot and run only an x86 boot image. Make sure that the boot image contains the network and storage drivers that are required to provision the destination computer. Create a task sequence to deploy an OS. As part of the bootable media, specify the task sequence to deploy the OS. Create Bootable USB Drive for Windows 10 using Disk Utility. Creating Windows 10 USB Bootable drive for Windows 10 using Disk Utility is totally simple. In here you need just some changes in format, and scheme, therefore, the procedure of creating USB Drive for macOS and Windows are the same.
The software I used to achieve this is EasyBCD from Neosmart Technologies and it’s free for non commercial use. EasyBCD has a large amount of options for editing and creating entries for the Windows Bootloader and has helped me out quite a few times. Although the program does not come as a portable version, you can simply create your own by opening the installer and extracting it with 7zip.There are also options to mount Virtual Hard Disk images, WinPE Ram disks, Floppy images and Raw disk / partition images. The option to be looked at here is the ISO function which will put an entry into the boot menu and then boot from the ISO you have selected. Firstly start the program, you will begin in the View settings window which shows the current entries in the Boot Manager.
As incorrectly making changes to the Boot menu could potentially cause none of your operating systems to boot, it’s a good idea to make a backup of the Bootloader settings first. Click ‘BCD Backup/Repair‘, choose a location to save the backup to and then click ‘Backup settings‘.
To create the ISO Boot Manager entry:
1. Click the ‘Add New Entry‘ button.
2. In the Portable/External Media window click the ISO tab.
3. In the Name: box, enter the text to appear on the Windows boot menu
4. For the Mode: dropdown, use Load from memory if your ISO is relatively small (less than ~200MB). Select Run from Disk for anything bigger.
5. Point to the ISO file you want to boot from in the Path: box. Make sure not to move or rename the file after adding it to the menu or it obviously won’t boot.
6. Click Add Entry.
If you go back to the View settings window, the new entry should now be entered into the list. There will be a new folder called ‘NST’ created in the root of the partition where the Bootloader is located, make sure not to delete it. Close EasyBCD.
Now when you reboot your Vista or Win 7 machine the options will be visible on the Windows Boot Manager and are selectable like any other option. You may have to scroll down to see all the entries if you have entered quite a few.
IMPORTANT NOTE: Do be aware that not all ISO’s will work using this boot method and Linux distro’s are known to be a little troublesome. All the images in the above screenshot worked fine, but for example, Parted Magic did not work from Hirens Boot CD but works fine using its own standalone image. The Hiren MiniXP and the older Hiren version of RIP Linux work OK though. Kaspersky Rescue Disk 10 did not work. Although I have not tried this myself, I have heard of someone successfully mounting and installing Windows 7 using this method. It is simply a case of try it and see.
This method is obviously dependent on being able to get to the Windows Boot Manager in the event of a system crash. It is highly recommended NOT to try this on your main / only machine if you are not 100% confident you know what you are doing.
Download EasyBCD
You might also like:
How to Dual Boot Windows 7 and XP3 Ways to Run Bootable ISO Image Files Directly in WindowsDisable Third Party Services and Programs for a Clean Boot in WindowsBoot your Computer From USB Even If the BIOS Doesn’t Support itXBoot Easily Creates a Multi Boot USB Drive or ISO ImageNo More Crying for Blue Or Other screen :D
ReplyHi All, EasyBCD’s functioning for UEFI is very limited & one would need to use something like EasyUEFI for this particular functioning !
ReplyAwesome sharing man!!! very useful @ certain times like Windows crashes or boot time bluescreen errors
ReplyFor WinPE images, don’t use the boot from ISO tool in EasyBCD since it doesn’t boot correctly. Instead, extract the WinPE ISO wherever you want. Then in EasyBCD choose Add new entry > WinPE > Navigate to the folder where you extracted the ISO > Choose sourcesboot.wim. This will boot the WinPE WIM file instead of the ISO.
ReplyHello Raymond, you mentioned Hiren’s MiniXP could be added using EasyBCD but… how??
I have tried the ISO option using the XP.BIN since there is no ISO in Hiren’s MiniXP folder but it only boots to a grub console.
Just looking for this issue in the net…
and as usual… the search ends at your site…
No more need to be said!
Thanks!
i will use this no doubt use this to use my windows 7 sp1 iso incase something goes wrong… great idea one of the strongest hardest things to break in windows is the boot menu.
Reply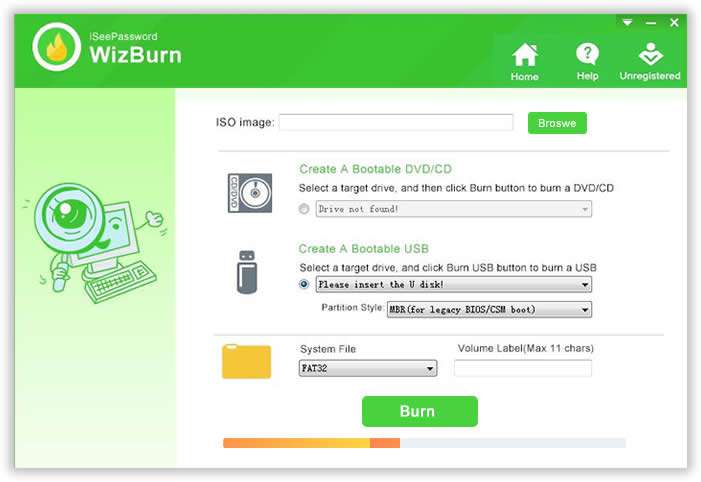
I know this is an old post but i have been gone along time. Ray you have posted so much i need to catch up on i just created a Raymond.CC folder in favorites and add the article for later reference there is so much and no way i could absorb iut all. your the best
Reply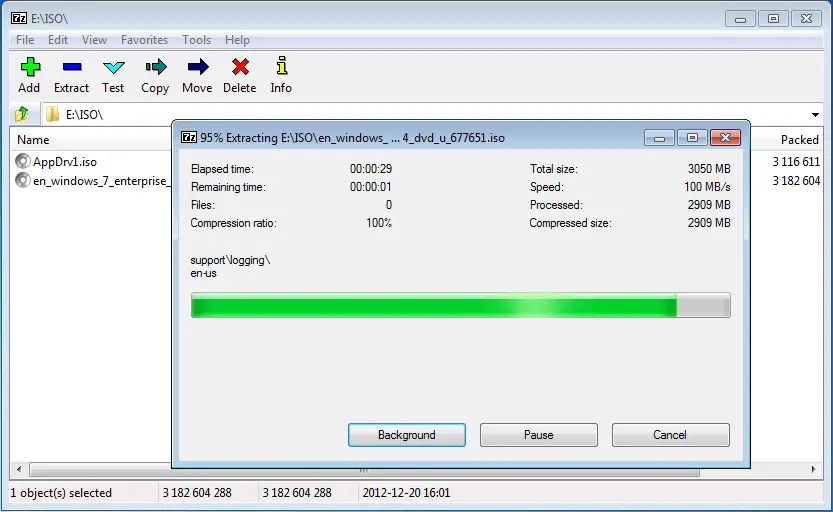

It’s actually a nice and helpful piece of information. I’m satisfied that you simply shared this useful information with us. Please stay us up to date like this. Thanks for sharing.
ReplyThanks!
Replyhi!
firstly, thanks for this articulate article. this could be of big use for those not yet exposed in retrieving / restoring Windows installation to a known completely clean and stable state.
but i thought it was raymond himself the author and then found our it is …hal9000.
anyway, i thought this may be of help too! once, raymond himself posted about using macrium reflect, the free edition(version 4.2, build number 3141). I still use it and it’s hassle-free!
-@bsoluto:)
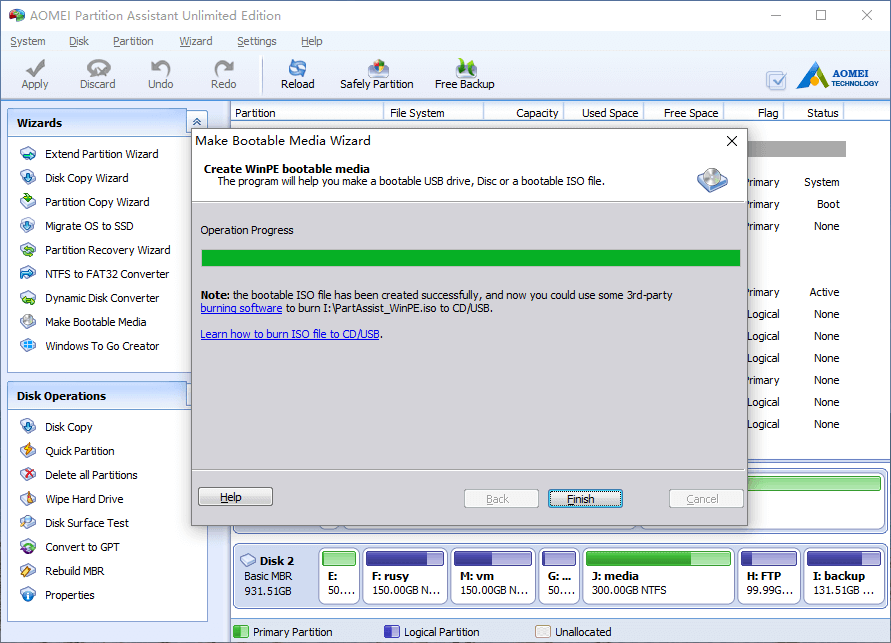 Reply
ReplyGreat great tutorial and software with excellent suggestions! I have used a number of backup and disk mirror strategies in the past, but this really seems like a fine and easy method to insure a stable alternate recovery with a known OS image. I might also suggest that one might easily create an updated ISO image with your existing documents and settings, using any of several reliable ISO burning tools, such as Magic ISO or WINISO, etc.
Thanks a lot for this, I will definitely play with this strategy and duplicate for clients and friends if it proves as easy as I think it will be. :-)
ReplyI read about similar operation to boot hirens boot cd from windows boot manager. Thanks for completing this procedure.
ReplyHello, Raymond,
could you write more for Mac users?
I suppose that I am not the only one who need more good quality assistance about Mac
Best wishes
Bob
Thanks Ray. I always use this software during dual boot.
Reply
Wow…Good Tutorial.
ReplyI was surprised when I was reading this article’s title, terrific article hal9000.
ReplyBurn Boot Disk From Iso
Leave a Reply
