- How To Receive Text Messages For Android On Mac Computer
- How To Receive Text Messages For Android On Mac Os
Now, as long as your iPhone is turned on and connected to Wi-Fi or a cellular network, any new SMS or MMS text messages you receive on your iPhone (green text bubbles) are forwarded to your selected devices. You can also reply to these text and multimedia messages using your Mac too. Tap on Pair on your Android device too. After you pair your phone or tablet to your Mac, click on the Bluetooth icon on your Mac’s menu bar. Your Android device will show up, from which you can. AirDroid is a friendly app which allows you to transfer text messages, receive calls, respond to notifications and control Android phone using mouse and keyboard on Windows, Mac and Linux computer. However, some features are not available on certified devices as well as all rooted ones, and there is a 30MB limitation on sending files from/to.
Do you want to learn how to send text messages from Mac? If so, then you’re in the right place. Here, we will show you how you can send and receive text messages on your Mac.
- To receive text messages (from non-iPhone users) on your Mac, you have to set up both of your Mac and iOS device as per the steps mentioned above. This process involved signing into your Mac system with your Apple ID in “System Preferences” and then, setting up “text message forwarding” on your iOS device in Settings Messages.
- On the Messages screen, tap on Text Message Forwarding (See image below) 5. On the next screen, you will see a list of Apple devices linked to your Apple ID under “Allow these devices to send and Receive Text Messages from this iPhone”. Turn on the option to Send and Receive Text Messages for your Mac (See image below).
Mac Tips & Issue Fixes
Mac Related Tips
Mac Problems & Fixes
Mac Clean Tips
Several apps, such as Maps, Notes, Photos, Messages, etc for iPad and iPhone have really made it over to the Mac OS. Among all, it is a Messages app that has been most updates to such an extent that it enables users to send and receive text messages on their Mac without even digging their device out of their pocket. Thus, if you are too busy to do something on your Mac computer and don’t have time to look for your device, then this feature can be quite helpful to you.
Right now, it is possible to reply to important messages via iMessage or SMS message by simply sending or receiving messages via your Mac computer itself.
There are many users who don’t know how to use this feature and thus, we come up with this guide to help them learn how to receive and send text messages from Mac.
How to Send & Receive Text Messages on Mac
Before you start to learn to send and receive text messages on your Mac, there are a few things you need to know. There are two types of messages users can send and receive on their Mac system – Normal text/SMS Messages and iMessage. Well, SMS messages or normal text are routed via your iOS device. On the other side, the iMessage is generally sent via the Apple servers.
Sending Text Messages from Mac
Well, if you want to sent text messages from your Mac, then all you need to do is to follow the below simple steps to do that:
Step 1: To start with, tap on the “Messages” icon (it is a blue speech bubble) in your Mac system dock. You can also search by simply pressing the “CMD + SPACE” bar and begin to type Messages.
Sending Text Messages from Mac – Step 1
Step 2: After that, you need to sign-in with your Apple ID that’s linked with your iOS device.
Step 3: Next, choose the new message icon on your Mac.

Step 4: Now, place the cursor in to “To:” field and next, enter the email address or phone number for the person (receiver) you would like to contact and press Enter.
How To Receive Text Messages For Android On Mac Computer
The email address you will enter for a person should be one that he or she is using for iMessage.
Step 5: If you have synced your device Contacts with your Mac system, then you can tap on the “+” sign for filling the list of ” To:” field from your contacts directly.
Step 6: if your receiver has an iPhone, then the number will automatically get a blue box. It means that they will get or receive your text message as an iMessage that is sent through Apple’s servers.
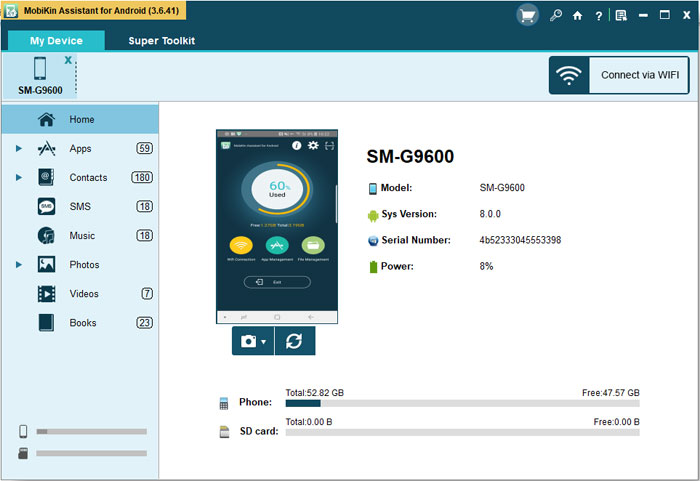
Step 7: If the recipient successfully received your text message, then you can begin typing the message in the message field. When you are finished, press Return to send it.
Once you have signed in the Messages app with your Apple ID on your Mac, you can receive iMessages on your computer as sent by those using iPhone. Also, the text messages will appear on your Mac computer and iPhone too.
Sending Text Messages to Non-iPhone Users from Mac
If your receiver is not an iOS user, then the contact box will show a red tone. Also, when you try to send them text messages from your Mac, you will get an alert that says “your message could not be sent”. But, this doesn’t mean at all that you can’t send text messages to non-iPhone users. All you need to do is to set up your Mac system so that it is able to send text messages to non-iOS users also.
Follow the below steps to learn how to do that:
Step 1: To begin with, make sure that you are signed into iCloud on Mac as well as iPhone with the same Apple ID.
Step 2: Next, you need to open System Preferences > iCloud on your Mac system and then, log-in with your Apple login credentials.
Step 3: On your iPhone, move to Settings > iCloud and ensure that Apple ID account you have linked is the same that you are using on your Mac.
Step 4: Next, run the Messages app on your Mac.
Step 5: Now, move to Settings > Messages on your device and then, tap on the Text Messages Forwarding option.
Sending Text Messages to Non-iPhone Users from Mac – Step 5
Step 6: You will view your Mac listed here along with an on-off slider beside it. So, enable the slider to green to let you Mac to send and receive text messages.
Step 7: How, you will get a message to enter the code, which is shown on your Mac screen. It will also let the device sent text messages and also, received on your Mac. Tap on that number and here, you have to wait for the verification.
Step 8: Finally, you can add the number of the non-iPhone recipient. It will get the green box on the “To:” field and you can now send the text messages to any contact number even if the receiver is not an iOS user.
Now, the receiver will receive a normal message that has been routed via your iPhone. The best part of this type of conversation is that it isn’t limited only to your Mac computer, but you can also see them on your device.
How To Receive Text Messages For Android On Mac Os
Receiving Text Messages on Mac
To receive text messages (from non-iPhone users) on your Mac, you have to set up both of your Mac and iOS device as per the steps mentioned above. This process involved signing into your Mac system with your Apple ID in “System Preferences” and then, setting up “text message forwarding” on your iOS device in Settings > Messages.
The Bottom Line
We hope that you got an idea about how to receive text messages on Mac. In fact, this is a complete guide to help you know how to send and receive text messages on Mac system in a hassle-free way. However, If you have any further doubts, you can ask us in the below comment section.
Product-related questions? Contact Our Support Team to Get Quick Solution >
Send and receive text messages on Mac
Even though not many people know this, you can actually send text messages and SMS directly from your Mac and you don't even have to install a third-party app for it. Furthermore, with a little bit of effort you can also text friends who don't have iPhones. In case that's something that you're interested in doing, here's a short guide to show you exactly what you need to do in order to send and receive text messages on Mac.
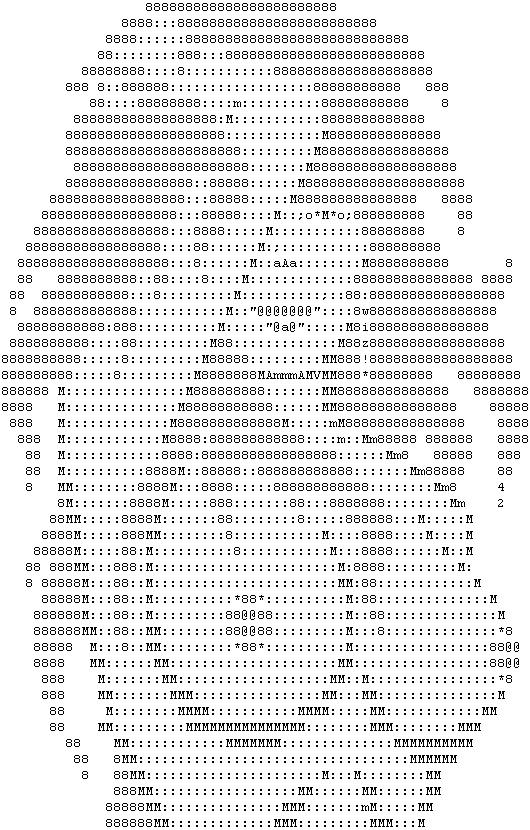
Sending iMessages to an iPhone is actually quite easy and all you need to do is to use Messages, an app that is installed by default on your operating system: simply launch the Messages application (its icon looks like a blue speech bubble) and sign in using the same Apple ID that you use on your iPhone. Next, click on the new message icon that's immediately to the right of the search bar, type the number or the email address of person that you want to contact in the To: field, then write your text in the iMessage field from the lower side of the window and press Enter.
In case your Contacts file is synced with your Mac, you will be able to add contacts simply by pressing the Plus sign. The people who have an iPhone will show up in a blue box in the To: field and this is important as it means that you'll be able to send the messages via Apple's servers instead of forwarding them through your iPhone. The last thing to know about this is that the recipients may get the messages sent from your Mac signed with your Apple ID instead of your phone number.
If the people who you wish to text from your Mac don't have an iPhone (they appear in a red box in the To: field), you're going to need to send an SMS instead of an iMessage and that will require you to forward the text through your iPhone. First, sign into the same iCloud account on both your Mac (System Preferences --> iCloud) and your iPhone (Settings --> iCloud), then open your iPhone's Settings and tap the Messages category. Once there, go to Text Messages Forwarding and you will see a list with all your other devices; turn the slider next to your Mac to the ON position, then enter the code from your Mac and you're good to go.
The message you've written on your Mac using the Messages app will appear as being sent from your iPhone and will count towards your total SMS tally. Also, once you've enabled the message forwarding option from your phone, it will stay activated until you manually turn it off, so you won't have to go through this step every single time.
Finally, as far as receiving texts on your Mac goes, things are even easier: if you've signed in with the same Apple ID on both your Mac and your iPhone and the Messages app is running, all the iMessages that you receive will be automatically shown on both devices. Furthermore, in case you've also enabled Text Messages Forwarding as shown above, every incoming SMS will also be displayed on your Mac.
There you have it friends, this is how you can send and receive text messages on Mac. Hopefully, this was one of the things your Mac can do that you didn't know about.
