When Apple announces their new OS, developers at software companies are invited to test the new OS and it is up to them and the companies they work for to either support their devices in the OS or not. Malware is certainly not introduced with the download of Catalina. If your Mac did have malware on it then that. Problems and bugs in Catalina. We'll log issues here, please note that we expect Apple to fix the current issues and that other issues highlighted here will have been fixed in subsequent updates.
New macOS updates always come with problems. Hack fx factory mac os. The same applies to Catalina.
Although Catalina might seem to have had a great start, issues are now slowly surfacing. And recently, Mac users who had just updated to this new macOS reported having problems with their WiFi. According to them, Catalina caused the WiFi to stop working on their Macs.

Common Problems and Fixes to Macs That Won’t Connect to a WiFi Network After the Catalina Update
WiFi not turning on after updating to Catalina? Can’t access the web after installing Catalina? Is the WiFi icon not showing after the update? Whether it’s true or not that Catalina caused the WiFi issue, we’ve got great news. We have prepared a few handy fixes that can possibly fix your WiFi problem. Check them out below!

Problem: Updated to Catalina and WiFi Stopped Working
Some Mac users said their WiFi had simply stopped working after updating to Catalina. Whenever they attempt to connect, nothing happens.
Fix: Restart the Connection
To fix the issue, try to restart your WiFi network. Click the WiFi icon on your Mac and turn the connection off. Wait for 15 to 20 seconds before reconnecting to it. Do this a couple of times.
If it does not work, try to restart the router itself. Sometimes, it’s the ISP that’s having problems. To restart your router, switch it off, wait for 10 seconds, and turn it back on.
Now, if restarting the connection and the router doesn’t resolve the problem, restart your Mac in Safe mode and check if the WiFi is working. Can you're petwatermelon gaming mouse.
Here’s how to restart your Mac in Safe mode:
- Turn off your Mac.
- After you hear the startup tone, press the Shift key and hold it.
- Release the key the moment the Apple logo appears.
- Choose Safe Boot from the list of options on the startup screen.
If the WiFi is working fine in Safe mode, it is likely that incompatible extensions and apps are causing the problem. Fix it by installing the app and extension updates that are compatible with Catalina.
To update apps and extensions, follow these steps:
- Go to the Apple menu.
- Select System Preferences.
- Choose Software Update to check for any updates.
- If an update is available, click the Update Now button next to it to start the installation.
Should you wish to automatically install apps and macOS updates in the future, do steps 1 and 2. And then, choose Automatically keep my Mac up to date. When your Mac detects new updates, it will send you notifications.
Problem: an Exclamation Point on the WiFi Icon
Can’t connect to a WiFi network after updating to Catalina? Are you noticing an exclamation mark on the WiFi icon on your Mac? Then it is possible that a network error exists or a hardware component is at fault.
Fix: Acquire a New DHCP Lease Address
To fix the problem, you might need to renew your DHCP lease address or acquire a new one, which establishes a connection with a new IPv4 address, router, and subnet mask. Here’s how to renew your Mac’s DHCP lease address:
- Go to the Apple menu.
- Choose System Preference.
- Select Network.
- Navigate to the WiFi Your Mac should then start connecting to a WiFi network. If you are seeing an exclamation point, click Keep Selected WiFi.
- Locate the Advanced option.
- Open the TCP/IP Here, you will see three IP addresses. If you don’t see any, you have to click Renew DHCP Lease.
- Now, try to reconnect to the WiFi network.
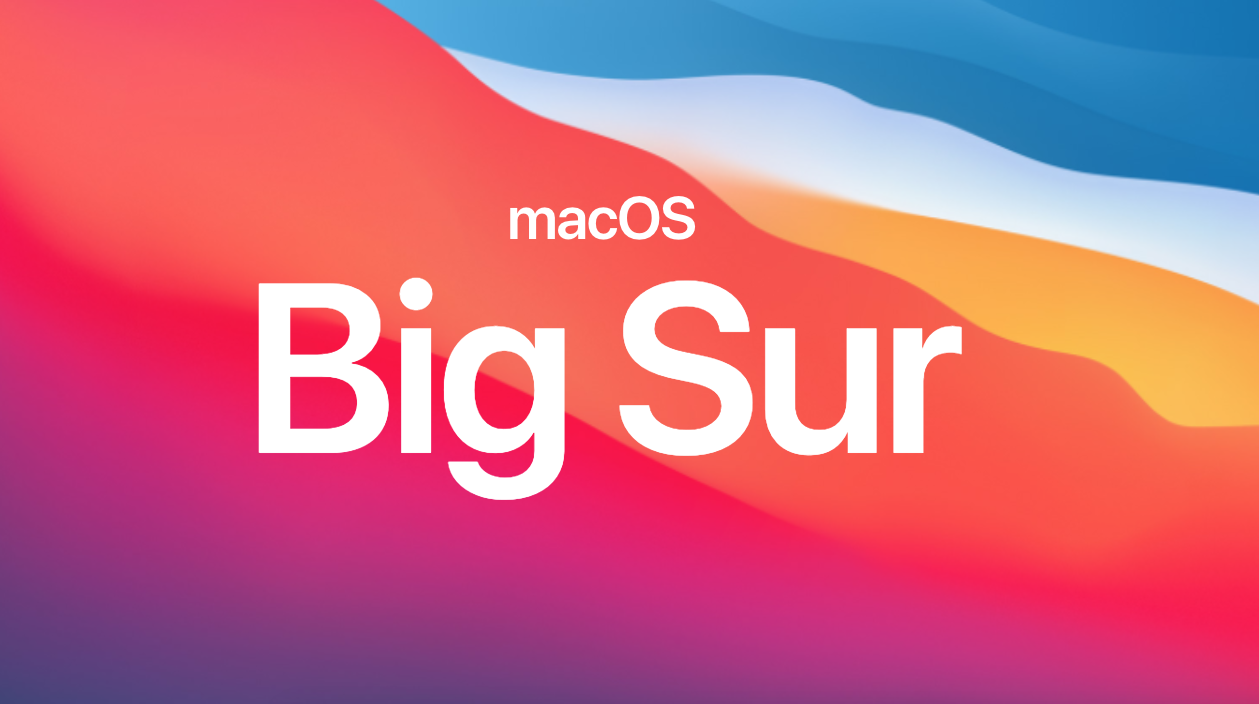
Problem: WiFi Problems Still Exist After Renewing the DHCP Lease Address
Problems With Catalina For Mac Air
You’ve restarted the router. You’ve also renewed your DHCP lease address. But the problem is still there. What should you do?

Fix: Delete the WiFi Profile from the List
Deleting the WiFi profile from the list of networks saved on your Mac usually does the trick. Here’s how you do it:
- Go to the Apple menu and navigate to System Preference > Network.
- Click on the WiFi profile of the problematic network.
- Tap on the minus (-) sign to delete it from the list.
- Hit Apply.
- Now, add the WiFi profile again. Click the plus (+) sign and choose WiFi.
- Give the network a name.
- Hit Create.
- Next, click Advanced.
- Navigate to the TCP/IP section.
- Click Renew DHCP Lease.
- Go to the DNS section.
- Click the plus (+) sign to add a new Google IP address.
- Click the sign again to add a second IP.
- Now, navigate to the Hardware tab and select Configure Manually.
- Select MTU Set Custom and input 1453.
- Hit Apply to save the changes.
- Finally, switch off the WiFi network and turn it on again.
Problem: Connected to a WiFi Network, But Safari Doesn’t Load
There are times when you are already connected to a WiFi network, only to find that your browser does not load. Worse, it does not even connect to the server.
Fix: Check Safari Extensions
If you have successfully connected to a WiFi network but your web browser does not load, the problem might be with the extensions, cache, or cookies. To fix it, simply clear your cache, remove the cookies, and delete any unnecessary web data stored on your Mac. Iphoto dmg for os x lion.
- To delete Safari’s cache, open Safari and click the drop-down menu.
- Go to Preferences.
- Navigate to the Advanced tab.
- Open the Show Develop menu.
- Close the Preferences window.
- Click the Develop drop-down menu.
- Hit the Empty Cache button.
If the manual process seems too overwhelming to you, opt to automate the process. For this, you will need a reliable third-party Mac repair tool like Outbyte MacRepair. Once you have installed it, run a quick scan to find any junk files, such as browser cache and cookies. It’s that easy!
What’s Next?
Assuming you’ve done everything but the WiFi problem persists, your last resort is to seek help from experts. Take your Mac to a nearby Apple Center and have an Apple Genius check the problem.
Do you know other workarounds that can resolve WiFi-related problems associated with the Catalina update? Let us know in the comments!
Problems With Catalina For Mac Mojave
See more information about Outbyte and uninstall instructions. Please review EULA and Privacy Policy.
